External Hard Drive Troubleshooting
External hard disks are popular devices for storing data that needs to be portable. If you do not have a laptop or do not want to bring it, an external hard drive can be the solution. Another popular use of external disks is to make backups on an external hard disk. Hard disks have become relatively cheap and with a USB (or eSata, FireWire) connection, the data transfer rates are high. And with a fast USB 3 port and a SSD inside instead of a HDD, usage is almost as fast as an internal disk.
But when you use an external hard disk with a Windows PC, whether it is Windows XP, Windows 7, or a later Windows version, problems can arise. Most can be resolved by restarting or unplugging and re-plugging the external hard disk, but not all external disk problems can be solved that way. We looked at the ‘external hard disk not recognized‘ type of problems.
In the case of an external hard disk that is connected through a USB port, you may get the error:
One of the USB devices attached to this computer has malfunctioned, and Windows does not recognize it. For assistance in solving this problem, click this message.
Clicking the message tells you nothing more than the fact that the USB device is not recognized.
You may also simply see a “USB Mass Storage Device” in the “Other Devices” category of the Device Manager.
There are a few things to try when Windows does not recognize your external hard disk:
- First, make sure the right drivers are installed if any came with the drive. If you don’t have the drivers, you can try a driver update program.
- In the case of Windows XP, make sure you have Service Pack 2 or higher installed. For Windows 2000 Service Pack 4 is required. For Windows Vista Service Pack 1 should be installed, and Windows 7 this is not relevant.
- Try a different USB cable.
- Turn off the power of the drive briefly and then turn it on again.
- Check in your system’s Bios that your PC is configured for plug-and-play and make sure that the USB compatibility in the Bios is properly configured. Often you can select between USB 1 (or legacy support) and USB 2.0 (high speed). For external drives, USB 2.0 is required in most cases.
- If using a USB hub, try plugging the external hard drive in a USB port directly on the system, not using the USB hub.
- Unplug all other USB devices apart from the external hard disk. Compatibility or insufficient power can be the cause of problems.
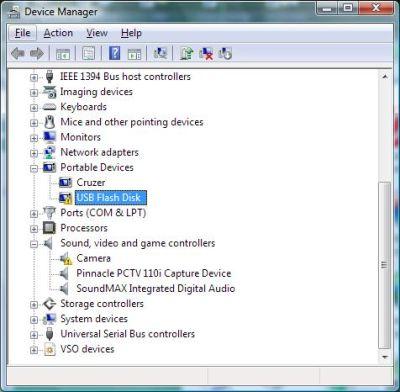
- If the external hard disk has a master/slave switch or jumper, try changing the setting.
- Try updating your system’s drivers. Motherboard drivers can help solve issues with the USB controller on the motherboard.
- Check the Device Manager to make sure no Unknown device or Other device is listed with errors. The drive should be listed under Disk drives.
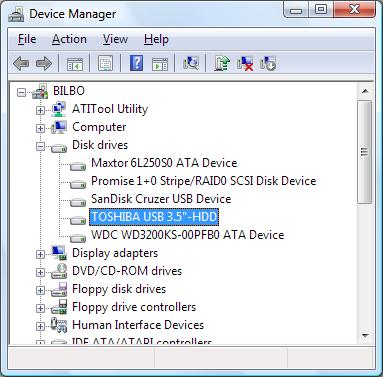
- Try uninstalling all USB Root Hub devices in the Device Manager under the Universal Serial Bus Controller group. They will be reinstalled when you reboot. That can sometimes help fix USB configuration issues.
- Check the driver letter assignment to make sure there is no driver letter conflict. In Disk Management, right-click the external hard disk and assign a drive letter that is not in use. Do not forget to consider mapped network drives!
- Make sure the disk is formatted, an uninitialized disk will not show up in Windows Explorer. Use the Disk Manager to partition and format the drive.
Simply right-click My Computer and in the popup menu, select Manage.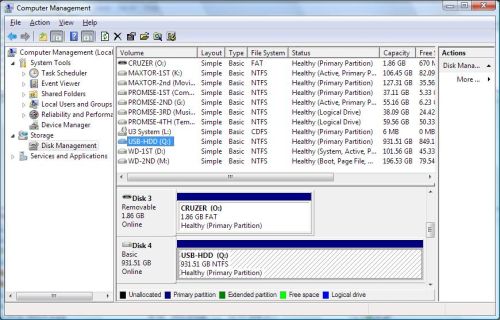
- In some cases, the MBR record can get corrupted, which means the partition information is gone. Products like the Acronis Disk Director Suite can help repair this.
- In the case of Vista or Windows 7 is asking for a driver for your external hard disk, you might need to remove the INFCACHE.1 file. Details can be found on the Seagate site.
- If you cannot get the external hard disk to work on your computer using these tips, try the disk on a different computer since it could really be defective of course.
Hopefully, you can solve any problems you have with your external hard drive using these tips. If you have any other experiences or suggestions, please leave a comment so we can update the list.
Tip: Scan your computer for outdated drivers.
Entry Filed under: Device Errors


51 Comments Add your own
1. SUBHASH | December 21st, 2010 at 8:43 pm
i have a WD external hard disk…it worked fine for some days but recently wen i connect it to the computer it is seen in the task bar as the mass storage to be removed and in device manager under disk drives…it is not found in disk management..i tried in different computers and used many usb cables…but nothing has changed..plzz can anyone help me?!!
2. sean | January 14th, 2011 at 1:05 pm
out of nowhere i got a “not accessible” message. it only showed up a couple times then it asks to format every time i try to open it. is there anything i can do to fix this problem. this happened before and i formatted it and i lost everything. i’d rather not do that again. any help would be great
3. Midori | January 17th, 2011 at 5:16 pm
I have a Imation Apollo II external hard disk. It works fine when plugged in to my Macbook Pro’s USB port, but when I use my USB 2.0 Hub 4 ports, the light on my hard disk lighted up but did not read any HD on my computer. I tried looking for it in device manager in Windows 7 (I’m using Bootcamp which splits Windows and Mac) but it does not appear…… Can anyone help me please!……
4. Angela | February 16th, 2011 at 6:35 pm
I have small flash drive which I am getting an error message USB device not recognized. I believe it has been fried due to incorrect removal. I found a video to short the drive and the files would appear. This actually worked. Unfortunately I didn’t get the files copied fast enough and then they disappeared again. I cannot recreate the “short” fix anymore. I am wondering if there is a way to scan the drive just to retrieve the files even though it is not visible in the My Computer window. I cannot assign it a specific drive letter. I have tried power cycling the computer. I have tried options in Device Manager to update drivers and Power Management modification but nothing worked. How can I save these files?
5. Angela | February 16th, 2011 at 6:45 pm
@Maggie – I had this happen with an external hard drive as well. The power of the external enclosure has probably failed. I tested the drive with a SATA converter cable and this was the case. You probably only need to purchase a new enclosure. This does involve taking apart your old drive and putting the drive into the new enclosure but I promise this is not a difficult task. All of the plugs have different shapes. Match up the shapes and “you are golden” as they say. You can search on Amazon for distributors of external enclosures. Most likely you need a 3.5″ USB 2.0 External Enclosure. Just search for it. The one I found was around $30. If the new external enclosure does not work for you I have found most tech vendors to be cooperative about returning merchandise because they want positive reviews. Good luck.
6. tony | April 23rd, 2011 at 7:24 am
Hi. I also have a similar problem with Sharon. I ve used this Exteranl HD for my dvr with dish when it stopped working. I plug it in my laptop and it s only visible to remove (quick Taskbar) and Device manager . It s not on My Computer or Disk manager. I dont care about the files on the the drive . I just want to format it and use it again if its not broken. Can you please help? thank you!
7. Andy | April 29th, 2011 at 2:13 pm
@Midori – Many external HDD’s are not compatible with USB hubs, so best is to use it directly to a USB port on the computer. If you do want to try further, check the power usage on the hub.
@Angela – Unless you have a programming environment where you can simulate and control USB port commands, I fear that recovering the files from the USB device will not be possible anymore. Not sure about the ‘shorting’ solution, but that is not something I’d recommend to ‘fix’ a device anyway.
@tony – In some cases you can get the external hard disk to show up again by:
– shutting down the computer
– unplugging the USB cable with the external HDD
– turn the power off from the external HDD
– turn on the computer
– turn on the power to the external HDD
– wait for 30 seconds
– plug the external HDD USB cable into the computer
You can try and see if that works.
8. brandon | July 7th, 2011 at 4:21 am
hi there andy i have a wd elements 500gb external USB powered hard drive im able to see the item in device manager but no where else it says its able to be removed safely but other than that i cant do anything
9. Andy | July 7th, 2011 at 7:59 am
@brandon – If it shows up (properly, so with the device name showing the “wd elements”), then the disk should also show up in Disk Management section of the Computer Management console.
It could be that the disk is not initialized or formatted, and then it won’t show up with a drive letter in the explorer.
10. rolteje | August 13th, 2011 at 11:29 pm
Just a head’s up I have a SimpleTech 160gb portable hdd that has been with me for a LONG time. I have XP on my desktop and recently bought a laptop [Win 7 x64] so of course when I plug it in it states USB NOT RECOGNIZED and for the longest time I’ve unplugged replugged bought new cable read LOTS of forums and suggestions and I gave up. Today I needed to save something from the Win7 to my ext hdd but it’s still not recognizing.
Solution Found/Tested/Working as of today:
What I did was suggested above:
1] Right Click My Computer
2] Click Manage
3] Click Device Manager on Left panel
4] Locate the USB Controllers and Expand category
5] Right Click USB Not Recognized
6] Click Properties
7] Uninstall
8] Unplug your External HDD and then replug it
If you did this correctly you should have a good chance that it’ll recognize AND it’ll work.
I just did it and I’m EXTREMELY happy that after lots of reading I finally figured it out thanks to this thread 😀
Thank You!
11. Ross | November 26th, 2011 at 12:02 am
I have a Apollo 250, I plug it in to my old dell and it works fine but when I plug it into my HP Elitebook 8440p it is not reconized, If I reboot with it plugged in when it comes up it is reconized and it works. I am running XP Pro SP3 and all the updates are done. I have reloaded the OS from HP disks, Also updated all the driver. I have read all the other post and have tried them and I still have a problem, Imation said it’s not there drive because it works on the desktop. Do you have any sugestions?
12. Andy | November 26th, 2011 at 9:55 pm
@Ross – Weird problem indeed, but it seems some problem with the USB device detection, which can sometimes be a registry issue.
Have you tried going to the device manager and right-clicking the device and then select the Uninstall option? You obviously need to do this while the device is detected and recognized (so while plugged in before starting the computer).
After the uninstall, remove the device, reboot and then try plugging it again.
13. christian | January 17th, 2012 at 11:23 am
hi andy. i have an imation apollo II, i red the steps above and some comments from various people. it seems Justin and i have a similar problem, but he did not elaborate the problem well. in my case. i actually can see the drive under “disk management” and “device manager”. im not tech savy but i can sure follow your instructions. not sure what you meant by the disk is “formatted”, all i see is it says “unallocated”. i can tell that its the HD cause of the GB capacity. i would like to try “rolteje” suggestions above (#40) but im afraid to do any further steps without consulting to you first. it doesn’t have problems with drive letters since its been working for 9mos. the drive is named “system reserved” and not original name. im using win 7 x32.
hoping for your reply andy. im worried cause its 2012 already since i found this site. 🙂
14. Andy | January 17th, 2012 at 2:05 pm
@christian – When the disk space is shown as “unallocated” in the disk management module, that means the disk is seen as not formatted by the operating system.
So if the disk was fine earlier, somehow the MBR got corrupted causing the partition and formatting to be lost.
There are tools that can help you try recover the MBR (as indicated in the article).
But I would also try accessing the disk from a different computer, preferably with a different Windows version, just to make sure it is not accessible at all anymore.
Another option is to create a partition again and format it, but you would lose any data on it.
If you cannot retore the MBR, and the data is important, a data recovery tool can be tried. That might allow you to restore the important data from the disk before you reformat it.
15. christian | January 18th, 2012 at 12:50 pm
hi andy, thank you for your reply. yes i would love to try the “data recovery tool” cause 400GB files are at stake. i dont wanna do any formatting while my stuff are in there. too bad all our Laptops are win 7. but i can tell its not detecting cause our WD book player also wont recognize my HD. im gonna try those recovering tools you suggested and ill let ya know the progress. thanks again Andy.
16. christian | January 19th, 2012 at 4:29 am
hey andy. im glad i followed your steps. i did what you said using a data recovery tool. i was able to recover everything on my HD using EASEUS Data Recovery Wizard. i transferred all my files to my PC with no problem. thing is one of the instructions is that once i recovered all my files, i SHOULDN’T DO ANYTHING on the bad device. thus im not allowed to make changes. i cant even make changes if i want to cause i still cant see my HD on My Computer. i want to reformat it but how? it still says “unallocated”. i would love to send you a screen shot so you can see what im seeing.
thanks again Andy.
17. christian | January 19th, 2012 at 6:04 am
i have download Acronis Disk Director Suite and it still says “unallocated”, the same info i see in “disk management”. no other info bout the partition but its capacity. i wanna know how i can reformat my HD when i cant see it. i dont know where to go from here. no option in the software to “format” or anything.
18. christian | January 19th, 2012 at 8:46 am
wow it worked!! i just used the Acronis Disc Director Suite software and i just run the scan again like i did in EASEUS. at first it said “unallocated” and when i analyze and run the disc recovery, it somehow just fixed the HD and i can connect to it again. all my files are untouched and played fine no problem. i can also see the partition info. i didnt have to wait 10hrs like what EASEUS made me do to recover my files to another drive. i dont know what i do without this forum. this is a lot better than fixya.com 🙂 thanks so much Andy!
19. Andy | January 19th, 2012 at 9:05 am
@christian – Excellent! I am glad you were able to resolve the issue. And thanks for sharing your experiences with us, I hope they will benefit others too.
20. Monica | October 3rd, 2017 at 11:58 pm
My external hard drive is not allowing me to open files or folders, copy photos to it or delete files and folders. The error messages say the Word files may be corrupt or there are I/O errors. Error message 0x8007045D has appeared more than a few times.
I’ve been unable to successfully remove the device. Told to close programs using it etc. but there’s nothing using it. I’m reluctant to remove the drive from my laptop but I know it will still be attached if I just let this sit.
Any help is greatly appreciated!
21. Andy | October 8th, 2017 at 2:47 am
@Monica – First thing I would suggest you try is to check the disk for errors.
Open a command prompt and type the command:
chkdsk /R X:
(replace the G with the actual drive letter for external hard drive)
After that completes, try rebooting and accessing the disk again.
If that does not fix it, try shutting down your laptop, then unplug the external drive and try it on a different computer.
It could be the cable as well, so try a different USB cable if you can (and the previous suggestions did not resolve the issue).
Leave a Comment
Trackback this post | Subscribe to the comments via RSS Feed