How to Disable Automatic Driver Updates in Vista/Windows 7
In general, you want to keep your computer up to date, including device drivers. But if you have a driver-related problem, installing an older version can sometimes solve the issue. And in that case, you do not want Windows Update to automatically update the driver again. It could also be that there is no driver for your hardware in Windows 7, but a Vista driver works. In those cases you want to manually install it and not rely on the Windows driver update service, so just disable automatic driver updates in Windows.
Steps to disable automatic driver updates
In Vista and Windows 7 you can easily disable the automatic driver updates. Just follow these steps:
- Open the Control Panel
- Select System and Maintenance
- Select System
- Now click Advanced system settings in the left-hand panel (if the UAC is turned on, click Continue to proceed)
- Next, click the Hardware tab
- Click the Windows Update Driver Settings button
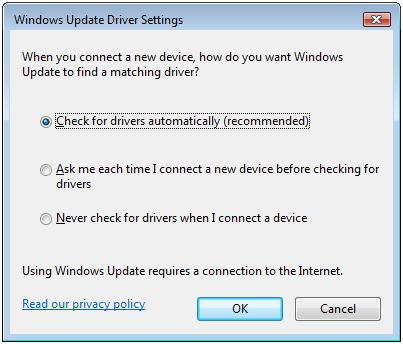
Now you need to select the driver update option you want to use.
The default option will automatically check for drivers and update them. To disable automatic driver updates in Vista, select either the second or third option and click OK.
Use the Group Policy Editor
In some cases, this appears not to work, and then there is another method to disable automatic driver updates in Vista and Windows 7. This involves the local group policy editor, which can be started from the Start menu by typing gpedit.msc followed by Enter.
Once started, in the Local Group Policy Editor, navigate to the following: Computer Configuration -> Administrative Templates -> System -> Driver Installation.
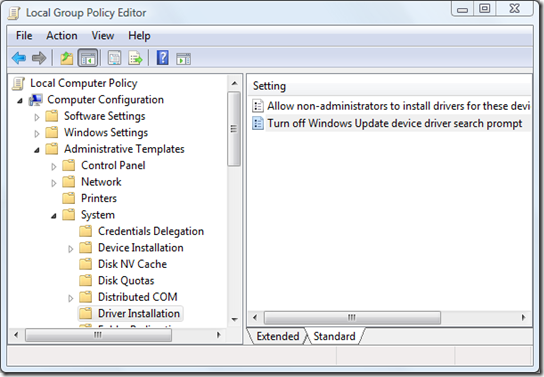
Next, change the setting for Turn Off Windows Update Device Driver Search Prompt
to Enabled. After clicking OK and closing the Local Group Policy Editor, just restart Windows and that’s it.
Since the Local Group Policy Editor is used, this second option is limited to the Professional and Ultimate editions of Windows Vista and Windows 7. The Home versions do not have this option.
For Windows 10 and Windows 11, you can also disable automatic updates using the instructions in here.
Entry Filed under: Device Drivers


3 Comments Add your own
1. Edmond | December 20th, 2010 at 12:09 pm
Thank you so much , I’ve been having trouble with updated nVidia driver update for my VGA .
A side not that this method works on Windows 7 Ultimate x86 (which is what I am using.)
2. RobinKellett-Willis | May 15th, 2012 at 7:27 am
Thanks for this, But I need a method of selectively receiving updates. Running a “loanpool” of laptops in an area where neither wireless or bluetooth is allowed, how do I set up the auto updates to exclude new drivers for installaition on these “restricted use” capabilities, (i,e, wireless, bluetooth, web-cam, bio-security fingerprint scanner). I am currently trying to set -up a ACER TravelMate 8571, I look foreward to your reply. Rob
3. Andy | May 15th, 2012 at 11:56 pm
@RobinKellett-Willis – Not sure if it will work, but since the devices are not allowed to be used, have you tried to simply disable those devices in the Device Manager? Might be that the driver updates for those devices are then also not received. This is just a suggestion, as I have not tried this.
Other than that I am almost certain their is no individual setting in Windows to disable device driver updates on a device level.
Leave a Comment
Trackback this post | Subscribe to the comments via RSS Feed