How To Disable Power Management For USB Root Hubs
In some cases, USB devices may stop working, and in worse cases, a complete USB hub may stop working. USB problems are always unwelcome, but if things are working fine and suddenly USB devices do not work anymore or are not recognized, troubleshooting can prove difficult. This article has some tips regarding USB Root Hubs that might help.
Use the Device Manager to Change USB Hub Settings
If you have tried rebooting, unplugging and re-plugging, and reinstalling all necessary USB device drivers, then you might want to try disabling the power management on the USB Root Hubs in Windows. This method works just the same in all Windows versions, from Windows XP to Windows 11. Although many changes have taken place through the history of Windows, luckily the core aspects and usage of the Device Manager have remained the same.
- In the Windows Start menu, select Run.
- In the Run dialog box, type
devmgmt.mscand click OK or press Enter. - In the Device Manager, locate and open the Universal Serial Bus controllers branch.
- You should now see several USB Root Hub entries.
- Right-click the first of the USB Root Hub entries, and in the popup menu select Properties.
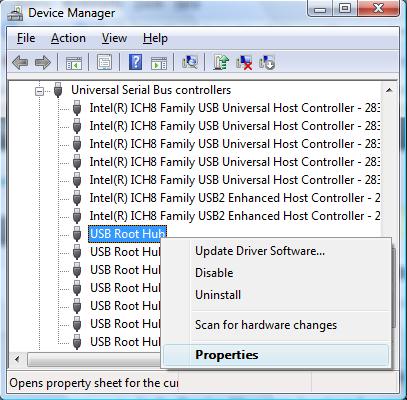
- In the USB Root Hub Properties dialog box, select the Power Management tab.
- Clear the checkbox named “Allow the computer to turn off this device to save power“, and click OK.
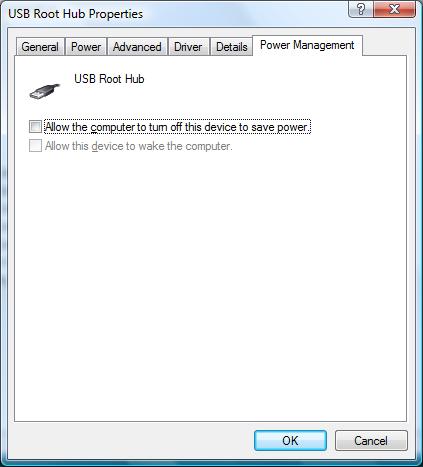
- Repeat steps 5 to 7 for all USB Root Hub entries.
- Now close the Device Manager and restart your computer.
Hopefully, the USB problems will disappear after this. If not, you can of course turn power management on again. If the USB problems do disappear, you can try to enable the power management for each of the USB Root Hubs again to save power (especially on laptops, notebooks, and tablets). By doing it one by one you can try to identify the problematic USB hub. Do keep in mind that this requires you to keep your USB devices plugged into the same USB ports!
Disable selective suspend mode
Microsoft wrote these steps in a knowledge base article specifically for printers, but they can apply to other devices as well. A second option is to disable the suspend mode for USB host controllers by editing the Windows registry, which can be tried if disabling the power management did not solve your problems.
- In the Windows Start menu, select Run.
- In the Run dialog box, type
regeditand click OK or press Enter. - In the Registry Editor, navigate to HKEY_LOCAL_MACHINE\SYSTEM\CurrentControlSet\
Services. - Right-click in the right-hand pane and in the context menu click New and then click Key.
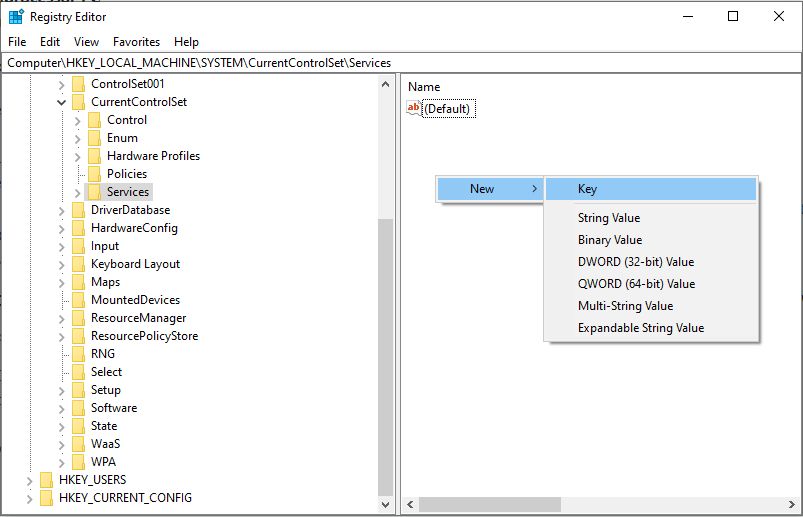
- Type “USB” for the new key name and press Enter.
- With the new USB key selected in the left-hand pane, right-click in the right-hand pane again and click New.
- Now select DWORD Value.
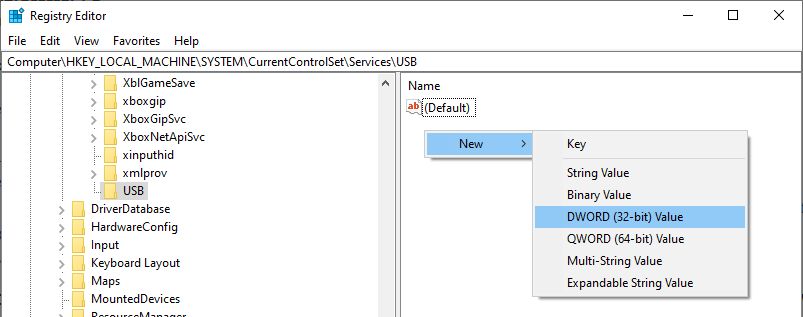
- Type “DisableSelectiveSuspend” for the name of the new DWORD Value.
- Double-click the new DisableSelectiveSuspend entry to edit it.
- Change the Value data from 0 to 1 and click OK.
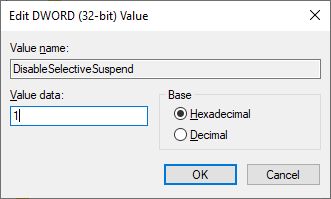
- Close the Registry Editor.
Adding the registry key with the value 1 will disable the selective suspend mode for all USB host controllers in the PC. As mentioned earlier, keep in mind that this will affect the battery life of a portable system. To re-enable the selective suspend, change the value for DisableSelectiveSuspend to 0, or simply remove the DWORD Value from the Windows Registry altogether.
Remove all power to reset USB Root Hubs
As a last tip to troubleshoot USB device errors, consider powering off your system and completely removing all power sources. That means:
- unplug the power cable when using a desktop computer
- unplug the power cable and remove the battery for laptops and notebooks
Leave the power off for a few minutes and then plug things back on. This has been reported to fix a number of issues with USB devices that suddenly did not work or were not recognized anymore.
Related: how to check the power usage for USB devices.
Entry Filed under: Device Drivers


14 Comments Add your own
1. callme | October 1st, 2009 at 5:49 am
one of the usb device not recognized , unknow usb device root hub
2. Andy | October 1st, 2009 at 10:11 pm
@callme – You need to be a bit more specific about the problem. Have you followed the steps in the article?
An unknown USB device in most cases means missing or incorrect device drivers.
3. Tony | January 16th, 2010 at 11:38 pm
If you view devices by connection in Device Manager you can see what is plugged into each USB hub. That way, you don’t have to guess which hub needs to have power management disabled/enabled.
4. Gracie Parker | May 10th, 2010 at 1:11 pm
if you are going to use third party USB cables, makes sure that they have the RU or UL mark for best performance…,
5. Lexx | June 27th, 2011 at 11:30 pm
I am using a Belkin 4 port powered USB hub but I could not find the Power Management tab on the Generic USB hub properties. Any idea what went wrong?
6. Mslm | July 16th, 2011 at 12:47 pm
Actually I wanna do the opposite, after switching laptop down, want iPhone keep charging, I appreciate if u can tell me how.
7. Andy | July 18th, 2011 at 10:24 am
@Mslm – From what I know, most laptops actually turn off the USB ports when the computer goes to standby. That is in line with what should happen to save battery power.
But there are brands, Toshiba is one, that have special USB ports that keep power when in standby (or even turned off). But as far as I know, it is a hardware solution and not something that can be controlled by the laptop or Windows configuration.
8. aGonn | July 26th, 2011 at 5:40 pm
I’ve tried the same instructions as you say but in my Root Hub properties theres no ‘Power Managment’… Why ? I mean what should I do?
9. Grizli | August 4th, 2011 at 12:26 pm
Have the same problem, there is no ‘Power Management’ in my Root Hub properties so is there another way to disable allowing computer to turn off….??
10. Andy | August 4th, 2011 at 6:46 pm
@aGonn & Grizli – The power management on the USB root hubs will not always be available indeed. THis can be the result of the motherboard chipset or the device drivers for the USB ports.
If the power management cannot be disabled this way, you will need a different solution to your USB problems.
If you can let me know what type of USB problem you are trying to solve, I can recommend alternate steps.
@Grizli – If it is just about the computer turning off, you can try changing the power management settings in the Control Panel. Those control power settings at PC level.
11. Repeatly disconnects/conn… | October 2nd, 2011 at 3:20 am
[…] How To Disable Power Management For USB Root Hubs | DeviceDriverFinder.com __________________ –Laura Unlocked 9700 running B@stard Hybrid 20110811 Liked by […]
12. Green Stinger Ephedra | January 17th, 2013 at 10:32 am
Good post. I learn something totally new and challenging on blogs I stumbleupon every day. It’s always interesting to read through articles from other writers and practice something from other web sites.
13. Richard | February 26th, 2013 at 6:06 am
Any idea how to configure USB hub power saving from a command line?
14. Andy | February 26th, 2013 at 6:01 pm
@Richard – I have not tried this using a command line option, but the devcon command line utility is the first thing I’d look at. Not sure if that has options to manage power management of devices though.
Leave a Comment
Trackback this post | Subscribe to the comments via RSS Feed