How to Roll Back Drivers in Windows to a Previous Version
Your PC will have several devices connected, both internal devices such as disk drives and sound cards, and external ones such as printers and scanners. Each of these devices will have a device driver or PC driver that interprets the operating system’s commands so that they can be carried out correctly by the device. Drivers will be installed by Windows, but you can also manually install, update, and roll back drivers.
Why You Might Need to Revert Back to Previous Drivers
When you get a new Windows PC, it will have a certain number or device drivers installed and, as you add further devices, you will install device drivers that are supplied with them. Over time, device manufacturers will issue new PC drivers that are designed to fix known problems, improve security or enhance the performance of the device. You should, therefore, download and update drivers frequently to ensure you have up-to-date versions and everything works as it is intended to do.
As with any software, a new version of a device driver can cause problems. It may conflict with something else you have installed or may not work properly for some reason. Because of this, you should always backup drivers before installing new versions so that you can, if necessary, go back to a previous version that worked.
One way to backup drivers is to create a restore point before you update your drivers. This is possible with certain versions of the Windows operating systems, starting with Windows Vista. An alternative is to try to back them up manually but this is fraught with danger since you’ll probably not get them all. They are generally somewhere like C:\Windows\system32\drivers the Device Manager will give you the exact location of each one. The good news is that, if you use Device Manager to update your drivers, it will keep a copy of the old version.
If you start to experience problems after updating a driver or after updating software that may have come with new device drivers, then the driver may well be the cause of the problem. The hardware may refuse to work or may not operate correctly. This may be because it is not compatible with the version of the operating system that you are using.
When you experience problems in these circumstances, the best solution is usually to rollback drivers to their previous versions and see if this cures the fault.
How to Roll Back Drivers in Windows
If you have created a restore point, you can simply go back to that point so that you use the device drivers before the update was done. None of your data will be affected by this and you can rollback several PC drivers in one operation. To go back to a restore point, select System Restore from the Control Panel and choose to restore to the latest or a previous restore point.
When you have taken a backup of drivers, you can copy these versions back in place of the updated ones. However, the alternative and much safer method is to rollback your drivers individually, which will identify the driver causing the problem if you have updated several device drivers together. To do this, access Device Manager. Depending on the Windows version you use, this may be available from the Control Panel or by right-clicking My Computer then choosing Manage. Device Manager will list the types of device in the right pane and you need to open up each one to see the actual devices you have connected.
Right click the device and click Properties in the popup menu, then click the Driver tab to see details of the installed device driver.
Click the Roll Back Driver button and then confirm the action to set the driver back to the previous version.
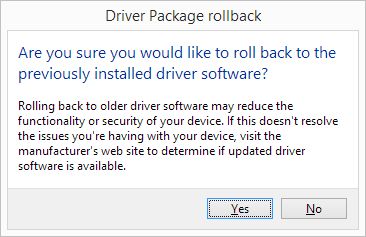
In Newer Windows versions, like Windows 10, the confirmation window has been updated to include a specification of the reason for the rollback.
On completion, you will be prompted to restart your computer. Choose to do this and then check that the fault has been corrected. If not, you may need to rollback other drivers until things are back to normal.
Do keep in mind that later versions of Windows, drivers are automatically updated. So you might need to disable automatic driver updates in Windows 10 to prevent that problematic driver updates get installed again.
 CLICK HERE to Download DriverFinder and check for update Windows Drivers!
CLICK HERE to Download DriverFinder and check for update Windows Drivers!
Entry Filed under: Device Drivers


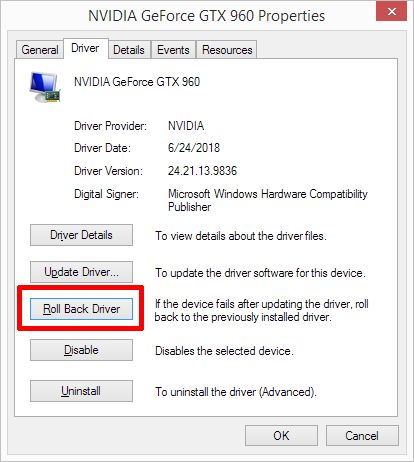
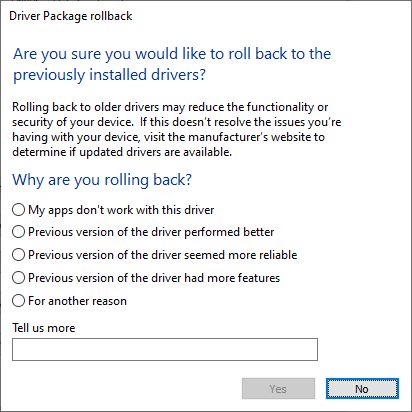
Leave a Comment
Trackback this post | Subscribe to the comments via RSS Feed