Why Do You Need Updated Drivers?
Device drivers play a vital role in the smooth operation of your PC since they act as the link between application software, the computer’s operating system, and the various hardware devices that are built-in or attached to it. They translate commands from the operating system so that a device understands them and similarly interpret responses from a device into a form that the operating system understands.
When you buy a new PC or install a new version of an operating system such as Windows, a number of device drivers will be supplied with the system and installed automatically as required. Similarly, when you install a new device, such as a printer or broadband router, the necessary device drivers will be set up as part of the installation process.
Why You Need Updated Drivers
Over time, the companies that manufacture the various devices may release new drivers for them. The aim of new device drivers will be to give better performance, fix known bugs and improve the security of the devices and therefore your system in general. Although your PC may continue to work normally, having the latest drivers should make it run better. Additionally, outdated drivers can lead to conflicts and other problems that may eventually cause errors to occur. Slow USB transfer rates, the blue screen of death, devices not found, can all be the result of missing or outdated drivers. You should, therefore, aim to update drivers periodically.
How to Download Drivers
There are two ways to download new versions of device drivers – manually and automatically. To download drivers manually, you need to know what hardware devices and drivers you have, which versions they are and then download the newer versions from the manufacturer’s website.
To find out which devices you have attached, access the Windows Device Manager. Depending on the Windows version you use, this may be available from the Control Panel or by right-clicking My Computer then choosing Manage. The Device Manager will list the types of devices in the right pane and you need to open up each one to see the actual devices you have connected.
Right-click each device and click Properties, then click the Driver tab to see details of the installed device driver. Click the Update Driver button to download drivers and install the latest version on your PC. When you complete the process, you may be prompted to restart your computer. Choose to do this only when you have completed the process for all drivers.
You can update drivers individually by visiting the device manufacturer’s website and following the instructions there to do it. However, you will need to identify each device first through System Tools. If the whole process seems a bit long-winded, the alternative is to use a dedicated program that will download and update drivers automatically. There are several of this type of driver update programs available and each one will generally hold a comprehensive database that contains the latest versions of all device drivers. Once you have the necessary software installed, it will identify the devices you have connected and the version of the driver for each one. A scheduled process will then download drivers as later versions become available and install them automatically. This ensures that you always have the latest version of device drivers installed, avoiding problems and making sure your computer and its devices operate efficiently together.
Entry Filed under: Device Drivers


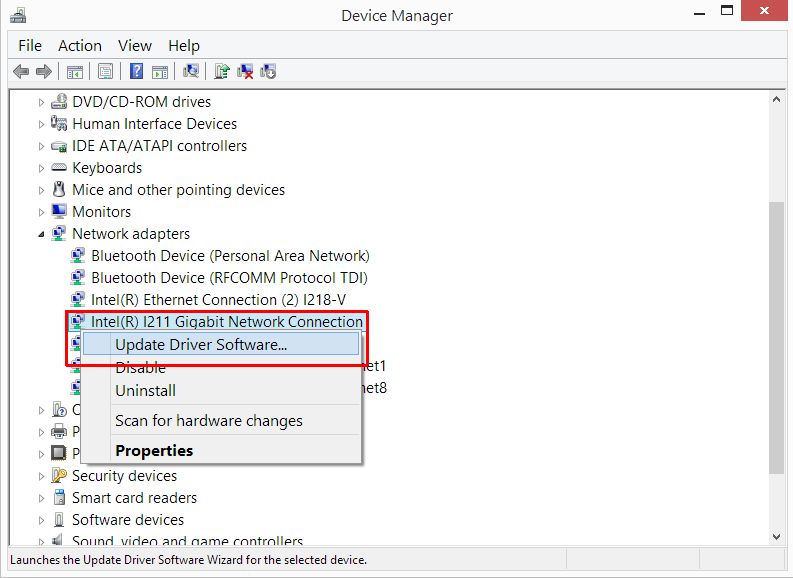
Leave a Comment
Trackback this post | Subscribe to the comments via RSS Feed