How to Fix Stop Error 0x000000EA in Windows XP
When you receive a stop error in Windows XP with error code 0x000000EA, THREAD_STUCK_IN_DEVICE_DRIVER, or error code 0x100000EA THREAD_STUCK_IN_DEVICE_DRIVER_M, you are facing a problem with your video card. With NVidia video cards, this error can be reported in combination with the nv4_disp.dll file, while for ATI video cards the error file is ati2dvag.dll. Basically, the device driver is waiting for the hardware to become accessible, which is not happening. Another possibility is that the error occurs with virtual video drivers like they are used in remote desktop access. The same problem occurs, the video driver can not gain control of the actual device. Read on to learn how to fix stop error 0x000000EA.
As with many stop errors and blue screen errors, the first thing you should do to try and fix stop error 0x000000EA is to update your video drivers. There are several ways to do this:
- The first method is to simply use the Windows update service to update your video driver. This will only work if your video card is supported by Windows XP directly.
- A second option is to find and download the driver for your video card directly from the video card manufacturer. If you know the brand and model number of the video card, you can often find the latest driver on the manufacturer’s support website.
- A third option is to use a driver update program, which can identify and update all your drivers for you, including the video card driver. These programs however are not free, but can save you time looking for drivers, and will accurately identify your hardware devices.
Note: In case you have multiple display adapters in your computer, don’t forget to update the drivers for all of them!
If updating your video card driver does not solve stop error 0x000000EA, you should open the Device Manager and check all listed devices. Look for any devices in error (yellow exclamation mark), to see if resource conflicts are the cause of the error. If you find a conflicting device, disable the other device to see if the error is resolved. You might need to update the device driver for other devices to resolve the problem with the video card.
User Safe Mode to Update Drivers
In some cases updating a driver, or removing a corrupted driver is not possible in normal Windows operation. In that case, try starting your PC in Safe Mode. Press the F8 key while your PC is starting and select Safe Mode in the startup menu. In Safe Mode, Windows uses a default VGA driver, and a lot of devices are not used in Safe Mode so that the driver files are not locked.
Check Hardware Compatibility
Also, check if all hardware in your computer is compatible with Windows XP. The Windows XP hardware compatibility list from Microsoft can be of help here.
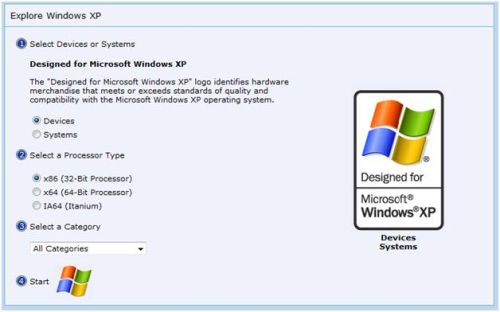
Simply select the Devices radio button, select your processor architecture and leave the All Categories selected. Then click on the Windows logo in step 4 to start the search. In the resulting list (this can take a few seconds), you can check your devices.
If there are no device conflicts, and you have updated all required device drivers, you can try to disable the hardware acceleration of the video card. Windows uses the hardware acceleration to improve the video performance, but this has been known to cause problems with some video cards.
Open up the Control Panel, select Display, and click Advanced on the Settings tab. Next, select the Troubleshoot tab. Now turn off hardware acceleration by moving the slider completely to the left.
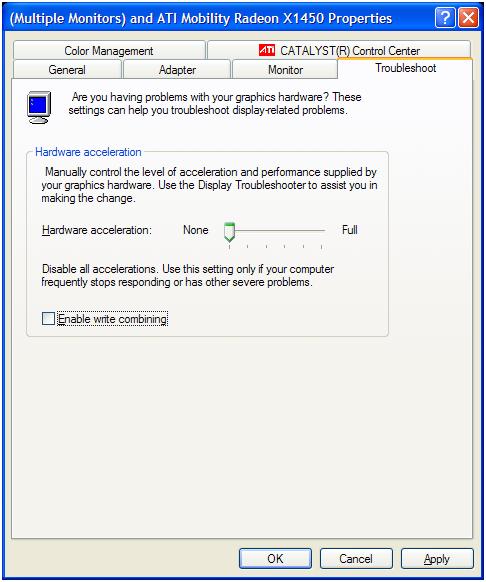
Also clear the checkbox Enable write combining to disable combining multiple commands into a single operation. Again this can harm video performance, but it can also solve some video-related problems.
If the stop error 0x000000EA does not occur anymore, you can try moving the hardware acceleration to the right again in small steps.
Reset the Bios to Fix Stop Error 0x000000EA
Although the steps above should solve the stop error in most cases, you can still try a few more things in case they do not. In the system bios, load the default bios settings. This will set the default bus and memory timings, as well as reset the AGP Aperture size, all of which can cause system errors.
Updating the bios is the last resort, but make sure you know what you are doing before updating the bios. If something goes wrong with that you can render your system usable. Follow detailed instructions for your computer or motherboard manufacturer, or have it done by a PC technician.
Entry Filed under: Device Errors


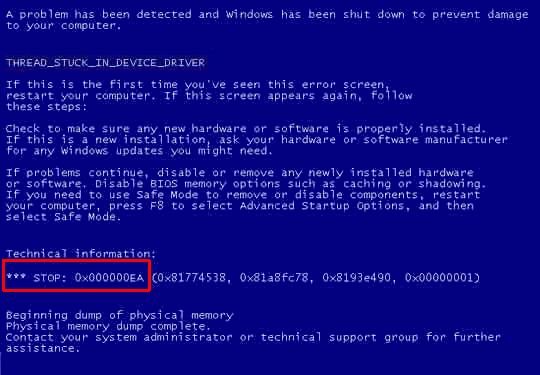
Leave a Comment
Trackback this post | Subscribe to the comments via RSS Feed