Repair Windows Code 22 Error
The Windows Device Manager uses error codes to indicate the status and problems with devices in a Windows system. This has been the case since Windows XP and is still the same in Windows 11. Code 22 is one such error code indicating that a device has been disabled.
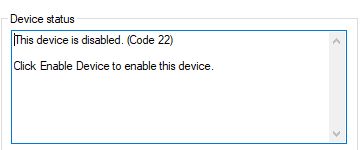
To fix the code 22 error for the device, follow these simple steps to re-enable the device.
- Open the Device Manager. Press the Windows + R keys and type
devmgmt.mscin the Run dialog box to start the program.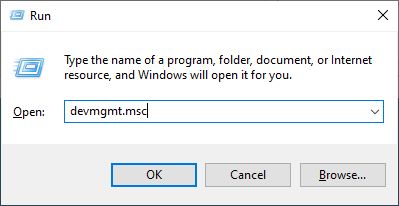
- In the Device Manager, navigate to the device with the Code 22 error status.
- Right-click the device and in the popup menu, select Enable device.
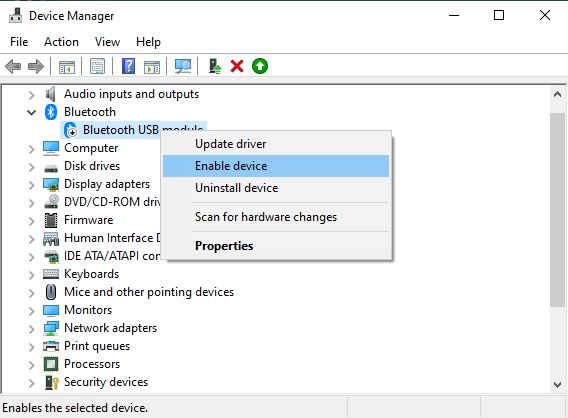
- Wait for the device to be enabled and then close the Device Manager.
Your device is now enabled again and should function as expected and intended.
In most cases, this should work without problems, since the error clearly indicates the cause of the problem. But in some cases, enabling the device might not work, or result in a different error code for the device. Always try rebooting the system first before any further steps.
If a reboot and enabling the device do not solve the code 22 error, a problem will be preventing the device from being enabled. In older systems, this could be a resource problem. Things like changing the hardware device to a different slot, resetting the CMOS, and loading default BIOS settings would be required.
But with the latest PCs, the UEFI BIOS, and automatic hardware configuration options, such steps are no longer required. Check for recent hardware changes and reverse them to solve the error for the code 22 device. For USB devices, unplug other USB devices to see if that solves the error.
A final step to ensure the device can be enabled is installing the latest drives for the device. In Windows 10 and Windows 11, drivers for the most common devices are updated automatically. For non-standard devices or older Windows version, you may need to manually update the drivers.
Since the code 22 error has been happening for graphics devices as well, it is important to check the compatibility of the driver with the hardware. Incompatible hardware or a driver for the wrong Windows version can result in device errors, including code 22.
Find the right drivers for you hardware and Windows version easily using the DriverFinder software.
Entry Filed under: Device Errors


Leave a Comment
Subscribe to the comments via RSS Feed