What are Printer Drivers?

Every Windows PC has several device drivers or PC drivers installed, each of which controls a particular device (printer drivers allow Windows to communicate with a printing device). These devices may be fitted into the computer (a sound card or disk drive) or be connected to it (a broadband router or scanner). Since there may be many devices of different types, the operating system can’t communicate with them all directly as each has different characteristics.
To overcome this problem, a device driver sits between a device and the operating system, translating operating system requests so the device can understand them. Device responses are similarly converted into a form suitable for the operating system. One of the most commonly connected devices is a printer. Communication with the printer is by a type of device driver known as a printer driver.
Why We Need Printer Drivers
Printers come in a variety of types, from outdated dot matrix printers to the more modern color and monochrome laser printers and inkjet printers. Printing devices also come in other forms, including plotters and fax machines that can be connected to a PC. The common feature is that all create printed output and all need the content and format of that output to be communicated to them. The way the format of the output is described may vary, with PostScript printers being common and all having a Printer Description Language that defines the output.
Printing from a Windows-based computer is via a print spooler and printer drivers. Output for printing is created by an application program and sent to the operating system. This will create high-level print instructions that are sent to the printer driver for conversion into a form that the printer that is actually being used understands. This is then either sent directly to the printer or the print spooler for later printing. The printer will then send a response to indicate if printing was successful and this is converted by the printer driver so that the operating system knows what it means. The availability of printer drivers, therefore, means that the operating system can organize all required printing without needing to know anything about the device that will actually do it.
Dealing with Common Printer Problems
Although there is a wide range of printing devices, there are some printer errors that are common to most of them. Some of these may be accompanied by a displayed error code and message, which will vary between printers. In the case of a networked printer, if no one can print, the problem is with the printer. However, if only you are having difficulties, it’s likely to be at your end.
1. Printer Not Printing
First, check the basics. Make sure the printer is plugged in, turned on, and has not run out of paper or ink. If the print job is being processed but nothing is outputting, it may be a big job. Give it time and, if nothing happens, cancel the job and try again. If the job won’t cancel, turn off the printer for a minute, then turn it back on and try again. This will clear any input/output errors.
At the Windows Start menu, select Settings then Printers, and right-click the one giving the problem. Make sure it isn’t paused or set offline. If this doesn’t fix the problem, reboot your PC and try again.
2. Paper Jam
Sometimes paper gets stuck as it is going through the printer. In this case, follow the instructions for your printer to clear the jam. Remove the paper very carefully to avoid damage. If the error remains when all the paper is out, turn the printer off and then on again after one minute.
3. Poor Printing Quality
If the output is blurred or faded, the print cartridge may be out of ink. In case of a laser printer the tone may need replacement. Check and replace. Some printers can also benefit from doing a re-alignment, which is like a calibration process to tune-in the printer. In most cases that option is available through the printer interface, or the printer software on the PC.
Here are examples on alignment instructions for Canon and HP.
4. Software Problems
If the printer fails to work only for a particular application, the problem may be due to that application or the file it is creating. Try to print a different file or close the application, reboot and try again. If that fails, you could try to re-install the application.
5. Printer Drivers
Sometimes, printer problems result from faulty printer drivers. In this case, install the latest drivers by accessing Device Manager. Depending on the version of Windows you use, this may be available from the Control Panel, by right-clicking My Computer and then choosing Manage, or by using Search from the Taskbar or Start menu.
Device Manager will list the types of devices in the right pane and you need to open Ports and select the Printer Port. Select the Driver tab and click the Update Driver button to download drivers for the port and install the latest version on your PC. When you complete the process, restart your computer.
You can also install the latest driver for the printer itself by selecting Printers at the Control Panel, right-clicking the problem printer, selecting Properties, and then clicking New Driver at the Advanced tab. If this doesn’t solve the problem, uninstall and reinstall the printer by right-clicking the printer and choosing to delete it. Then right-click the Printers heading, choose Add Printer, and follow the prompts (in the latest Windows versions, use: Settings -> Bluetooth & devices -> Printers & scanners, and then click the Add device button).
Entry Filed under: Printer Drivers


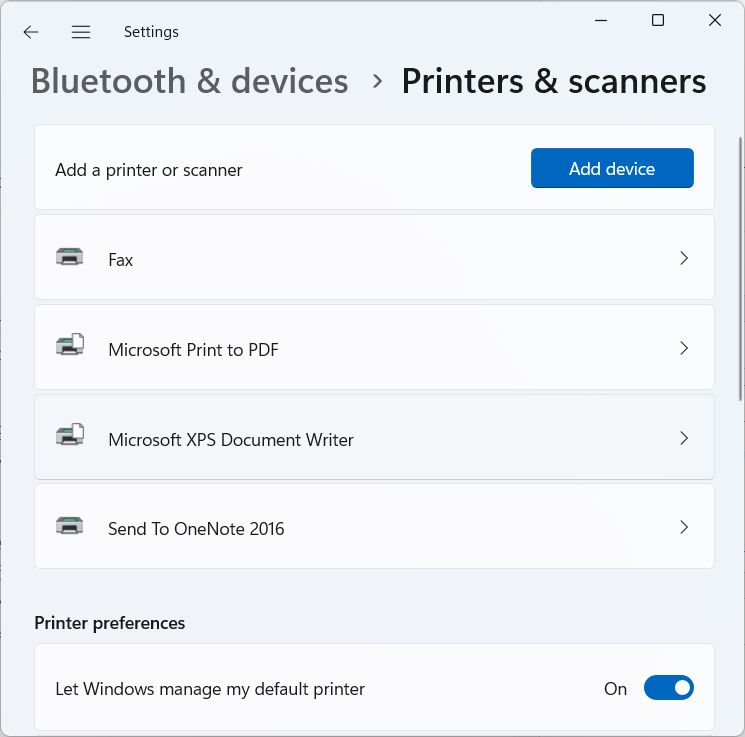
Leave a Comment
Trackback this post | Subscribe to the comments via RSS Feed